
#AWESOME SCREENSHOT SHORTCUT KEY FULL#
In Windows 8 and Windows 10, you can use the keyboard shortcut Windows Key + PrtScn to directly create a Full Screen screenshot which is saved as a png-file in your \Pictures\Screenshots folder. The Print Screen key is traditionally located above the navigation keys but can be located elsewhere on laptop-size keyboards. More details are in the Snip & Sketch section. You can also assign the PrtScn to the Snip & Sketch application which makes it easier to capture what you want and edit if needed. On a Surface tablet with a Touch Cover or a Type Cover keyboard, you can use the keyboard shortcut FN+Spacebar for the Print Screen function and FN+Spacebar+ALT to get the CTRL+PrtScn behavior. When you hold the ALT button while pressing the PrntScn button, you’ll create a screenshot of the active window only, instead of your entire screen. You can then paste it into your message (or any other application which supports pasting images) via CTRL+V. Nowadays, when you press this button, it will take a Full Screen screenshot of your current screen and will copy it to the Windows Clipboard. Originally, this key directly printed your screen output to a printer. Most keyboards these days still hold a key labeled “PrtScn” or “Print Screen” which is the classic way to create a screenshot. When you are using the Simplified Ribbon, inserting a screenshot or clipping can be done via the ellipsis menu. Inserting a screenshot or clipping has been made real easy in Outlook. The current message will automatically minimize so you’ll have a clear view of the underlying windows.

If you only want to insert a section of your screen, you can select the option Screen Clipping. Clicking any of these screens will insert a full image of that application. When clicking the button, you’ll get a gallery of screens of all running applications which aren’t in a minimized state. When you use the Simplified Ribbon (Microsoft 365), then you’ll need to press the ellipsis (…) menu button on the right to see the command. You can find the Screenshot command on the Insert tab.
#AWESOME SCREENSHOT SHORTCUT KEY HOW TO#
While inserting a screenshot in your email message body is already possible since HTML formatted emails, having the ability to take and insert the screenshot directly from within Outlook is still a welcome feature.īelow you’ll also find other methods to insert a screenshot in your email and instructions on how to crop the screenshot afterwards if needed. Outlook does actually have a cool feature to quickly insert a screenshot or a clipping, but there are even more way to easily and quickly insert a good looking screenshot in an email.
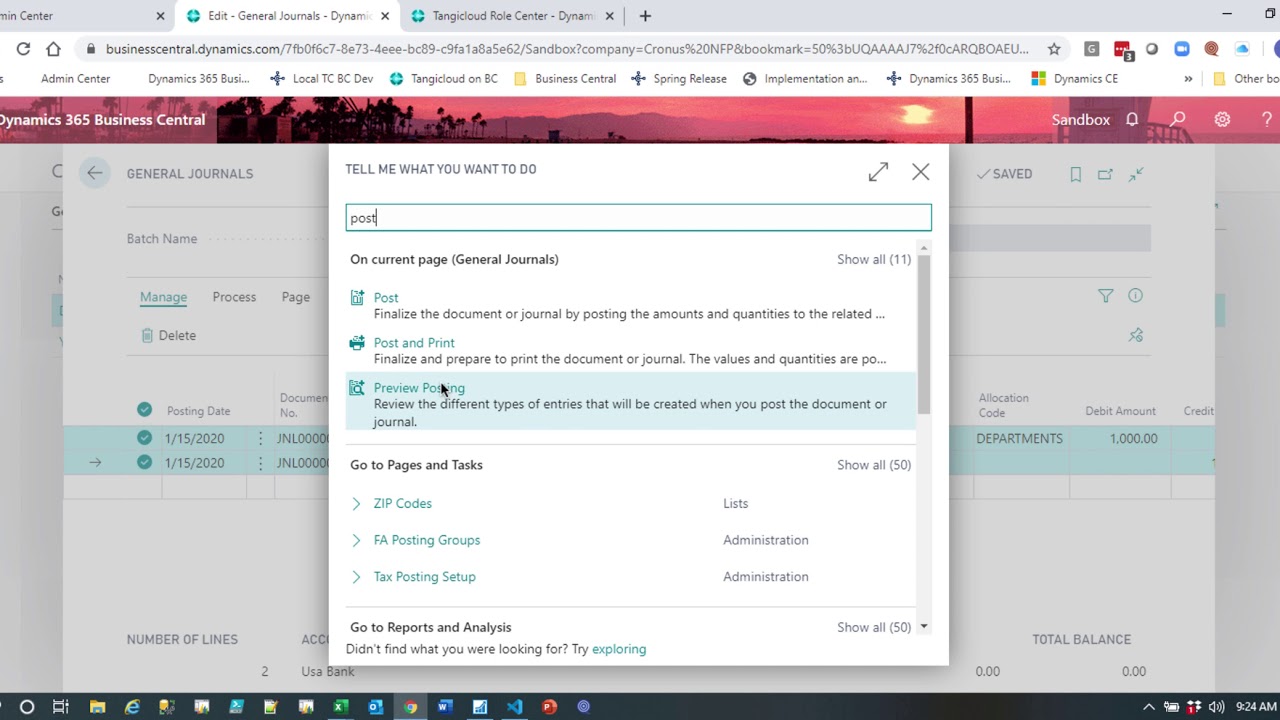
Ever wanted to include a screenshot in your email?įor instance, when requesting technical support or providing it, it often can be handy to include screenshots directly in your email message to clarify an issue or to provide instructions.


 0 kommentar(er)
0 kommentar(er)
